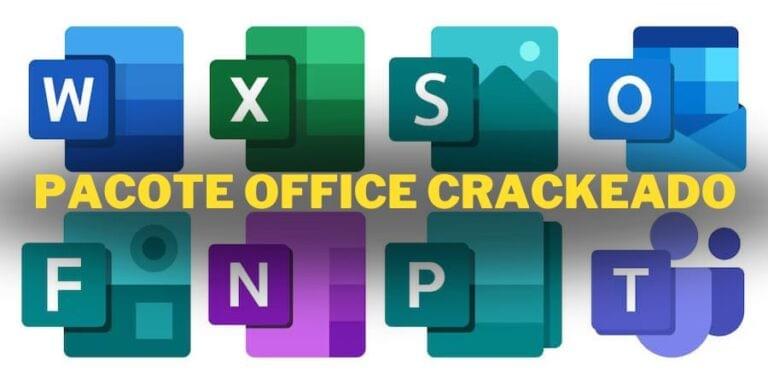
Microsoft Office is an essential suite of applications used by millions of people worldwide for tasks ranging from word processing and spreadsheet management to creating presentations and managing emails. Whether you're a student, professional, or business owner Pacote Office Crackeado, having a licensed version of Microsoft Office is crucial for ensuring that you have access to all features and receive regular updates. Here's a step-by-step guide on how to legally download and install Microsoft Office.
1. Choose the Right Version
Before downloading Microsoft Office, you need to decide which version best suits your needs. Microsoft offers several versions, including:
- Microsoft 365 (formerly Office 365): A subscription-based service that provides access to the latest Office apps and cloud services like OneDrive. It comes in various plans for personal, business, and educational use.
- Office 2021: A one-time purchase version that includes Word, Excel, PowerPoint, and other essential Office apps. This version doesn't receive feature updates but gets security updates.
Once you've chosen the version that fits your needs, you can proceed with the download.
2. Purchase or Activate Your License
To legally download Microsoft Office, you need a valid license or subscription. Here’s how you can obtain one:
- Microsoft 365 Subscription: Visit the official Microsoft website and purchase a subscription plan that meets your needs. If you're a student or educator, check if you're eligible for discounts or free access through your institution.
- Office 2021 License: You can purchase this directly from Microsoft or authorized retailers. Ensure you're buying from a legitimate source to avoid counterfeit or pirated software.
If you’ve already purchased a license or subscription, keep your product key or login credentials handy for the activation process.
3. Download Microsoft Office
Once you have a valid license, you can download Office from the official Microsoft website. Follow these steps:
- Log in to Your Microsoft Account: Go to the Microsoft Office website and sign in with the Microsoft account associated with your purchase or subscription.
- Go to the Office Download Page: Navigate to the download section where you’ll find the option to download the installer.
- Choose Your Version: Select the version of Office you want to install (32-bit or 64-bit) based on your computer’s specifications.
Click on the download link to start downloading the Office setup file.
4. Install Microsoft Office
After downloading the installer, follow these steps to install Office on your computer:
- Run the Installer: Locate the downloaded file (usually in the Downloads folder) and double-click it to start the installation process.
- Follow On-Screen Instructions: The installer will guide you through the installation process. This typically includes agreeing to the license terms and choosing the installation preferences.
- Activate Office: Once the installation is complete, open any Office app, such as Word or Excel. You’ll be prompted to activate Office. Enter your product key or sign in with the Microsoft account associated with your license.
5. Update Office Regularly
After installation, make sure to keep your Office applications up to date. Microsoft frequently releases updates to improve performance, fix bugs, and add new features. You can check for updates within any Office app by going to the "File" menu, selecting "Account," and then clicking "Update Options.
